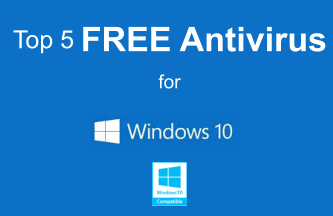In very rare cases, Avast may detect and block some programsor website pages as a virus, although you know for sure it’s safe. These wrong detections are called false positives. If such false-positive detection prevails after the virus definitions update, you may want to exclude the detected software or website from the Avast scan.
- Avg For Mac
- False Positives Avast For Macbook Pro
- Sophos For Mac
- False Positives Avast For Mac
- False Positives Avast
This is a perfect fix when Avast is blocking one of your favorite programs, but you still want to run/allow it. In the past, Avast was blocking some of the most popular software (Steam for example) for a short period of time. To be fair false-positive detection happens basically to every antivirus on the market, it’s not just Avast.
Bitdefender Antivirus for Mac combines excellent malware protection with a new ransomware-protection tool that's easy to use. The software's sole downside is the largest system impact in passive. Just ran V8.0 on a Mac running OSX 10.9.2 and got a bunch of alerts all in the invisible Spotlight directory, all are txts with the tag HTML:BANKFRAUD-BUT with variations and a couple identified as Phishes. I’ve been plagued by false positives created by various antivirus programs for ages, but for the latest year or so, Avast really takes the crown with about a dozen of these. I won’t even mention how much support time and nerves these guys cost me.
Anyway, we strongly recommend scanning the file/webpage also through some other virus engines to make sure it’s really clean. For this, you can use a free online scanner VirusTotal. Sometimes you may think the file/URL are safe but they are actually infected and it’s not just Avast which is detecting them.
Quick Summary
- Make sure the blocked file or webpage is not malicious by testing it at www.virustotal.com
- Add it as an exception by going to Settings » General » Exclusions
- Confirm by clicking OK
Read more detailed steps and other options including screenshots below.
In this guide, you will learn how, but we strongly suggest using exclusions only when you’re an advanced user. There are three basic types of exclusions/exceptions in the Avast Antivirus 2019:
- Global exclusion list of the folder/file/program/application from being scanned at all
- Global exclusion list of the website/URL from being scanned at all
- Exclusions in the specific shield (File System Shield, Mail Shield, or Web Shield)
Global Whitelist – Exclude Specific Folder/File/Program/Application from All Avast Scans
If you want to add the exception for the specific website, domain, or URL from being scanned by Avast, follow these steps. This is so-called Global Whitelist or Exclusion List.
- Open the Avast user interface and go to ‘Settings‘ » ‘General‘
- Find the tab ‘Exclusions‘ and add specific programs to the ‘File paths‘ tab
- Added applications and/or paths will now be excluded from any Avast scanning

Adding File/Folder/Program Exception into Avast 2019
On the screenshot above you can see that application ‘FileZilla FTP Client‘ and ‘DAEMON Tools Lite‘ are excluded. Such exceptions also apply to all sub-folders on these folders as we have used ‘/*’ in the path.
Global Whitelist – Exclude Specific Website/URL from All Avast Scans
If you want to add the exception for the specific Avast shield, follow these steps.
- Open the Avast user interface and go to ‘Settings‘ » ‘General‘
- Find the tab ‘Exclusions‘ and add specific websites or URLs in the ‘Urls‘ tab. Please note ‘http://’ will be added automatically, so if you want to exclude Yahoo, just type yahoo.com. Please note you need to differentiate between ‘http://’ and ‘https://’
- Added websites/URLs will now be excluded from any Avast scanning
Adding Website/Domain/URL Exception into Avast 2019
On the screenshot above you can see that URLs ‘https://www.gmail.com‘ and ‘http(s)://.gmail.com‘ are excluded. Such exception also applies to all pages on these domains as we have used ‘/*’ in the path.
Add Exception for Specific Avast Antivirus Shield (File System Shield, Mail Shield, or Web Shield)
If you want to add the exception for the specific Avast shield, follow the steps further.
- Open the Avast user interface and go to ‘Settings‘ » ‘Active Protection‘
- Select the shield (File System, Mail, or Web) for which you want to add the exception, and click on ‘Customize’ link
- Find the menu item ‘Exclusions‘ and add the item you want to exclude from scanning by the specific Avast shield. You can also specify when the exclusion applies (for reading, writing, or executing)
- Please note that global exclusions are always applied although they aren’t listed in the specific shield. Also please note a lot of items are listed there by default
Adding Specific Shield (File System, Mail, or Web) Exception into Avast 2019
On the screenshot above, you can see many items are excluded from the File System Shield scan by default. We haven’t added any of them.
[IMPORTANT] Restart All Avast Shields to Make Exclusion Work
After you successfully add the file or webpage to exclusions you need to actually restart all Avast shields to make it work. Otherwise, Avast will keep detecting and blocking it as a threat.
- Find Avast icon in the Windows system tray (click on the top arrow)
- Go to ‘Avast shields control‘ » ‘Disable for 10 minutes‘ » confirm
- Go again back to ‘Avast shields control‘ » ‘Enable all shields‘
Restarting All Avast Shields From the Windows System Tray
Now Avast should stop detecting the added files/URLs in the exclusions. You can also simply just restart your Windows.
Report a False Positive Detection to Avast
We also strongly suggest reporting the detection you believe is a false positive directly to Avast team. They will look into it and eventually confirm the reported file, software, or website is clean.
Link to report is included on every in-product pop-up displayed when the harmful webpage or file is blocked. Just click on ‘Report the file as a false positive‘.
Avast Web Shield Has Blocked a Harmful Webpage or File Pop-up
Then you need to fill-in following simple form. In the additional info, you can add a link from VirusTotal scan. Don’t forget to check the option ‘I know what I’m doing‘ and click on ‘Submit‘.
Avast In-product Form for Reporting False Positive Detection of Files or Websites
Alternatively, you can use the official web form for reporting false positive detection.
Official Avast Web Form for Reporting False Positive Detection of Files or Websites
Avast Free Mac Security is the most downloaded antivirus for Mac with more than 4.5 million downloads Also, the user reviews on Download.com are very positive. Avast Free Mac Security 2018 has 4.5 stars (out of 5) from 1,641users. Our free Mac antivirus protects on 3 fronts. Stop ransomware cold. Avast Security Pro walls off your photos and files from ransomware attack to ensure that none of your most personal memories can be encrypted — or changed in any way — without your permission. Avast Security. Avast pro antivirus download.
Additional Notes
Although we have used Avast Free Antivirus 2019 screenshots in this article, these steps are also applicable for all Avast Antivirus solutions (i.e. also for Avast Pro Antivirus, Avast Internet Security, or Avast Premier) running the latest version available.
Steps are relevant for all Windows versions – Windows XP, Windows Vista, Windows 7, Windows 8, Windows 8.1 and Windows 10 (including Anniversary Update).
Managing exceptions or turning off Avast protection may leave your computer at risk.
The Virus Chest in Avast Security and Avast Premium Security (previously Avast Security Pro) is an isolated space where you can safely store potentially dangerous files before taking further action. Files in the Virus Chest cannot run or access your system and data, so any malicious code contained within a file is unable to harm your Mac.
Refer to the sections in this article to learn how to manage files in the Virus Chest. To access the Virus Chest, click Virus Chest on the main Avast Security screen.
Move files to the Virus Chest
Files are automatically moved into the Virus Chest in the following ways:
Avg For Mac
- If an Avast Security scan detects a suspicious file and you confirm that the detected file should be moved to the Virus Chest.
- If an active Avast Security shield detects a suspicious file.
When Avast Security detects a suspicious file during a scan, the detection appears in the scan report. To move a file to the Virus Chest, use the check box to select the file, then click Resolve Selected.
The file is now marked as Threat resolved.
Suspicious files can also be manually added to the Virus Chest by following the steps below:
- Click Virus Chest on the main Avast Security screen.
- Click Add File...
- Locate the file on your Mac using the Finder window, then click Open.
The selected file is added to the list of files in the Virus Chest.
Submit files from the Virus Chest to the Avast Threat Labs
Any suspicious file, or file incorrectly identified as a threat, can be submitted directly from your Virus Chest to Avast Threat Labs for further analysis. To submit a file for virus analysis:
- Click Virus Chest on the main Avast Security screen.
- Hover your cursor over the file in the Virus Chest, then click
…(three dots), and select Send for analysis. - Select either Potential malware or False positive, then enter as much additional information as possible in the text box, and click Send. If you are submitting a False positive, specify the Program name, Program publisher, Program version number, and the reason why you believe the file or program should not have been detected.
A confirmation appears when the file is sent.
Restore files from the Virus Chest
When you restore a file from the Virus Chest, Avast Security moves the file back to its original location. Alternatively, you can specify to restore the file to another location on your Mac. To restore a file from the Virus Chest:
- Click the check box next to the file in the Virus Chest.
- Click
…(three dots), then select Restore or Restore as. - If you selected Restore as, use the Finder window to choose a new location for the file, then click Open.
- If prompted, use your Touch ID or enter your Administrator password and click OK to confirm the restoration.
The file is restored and can now be opened or run from its original or specified location on your Mac.
Delete files from the Virus Chest
False Positives Avast For Macbook Pro
To permanently delete a file from the Virus Chest:
- Click the check box next to the file in the Virus Chest.
- Click Delete.
- Click Delete to confirm.
Sophos For Mac

The file is deleted from your Mac.
False Positives Avast For Mac
- Avast Security 14.x for Mac
- Avast Premium Security 14.x for Mac
False Positives Avast
- Apple macOS 10.14.x (Mojave)
- Apple macOS 10.13.x (High Sierra)
- Apple macOS 10.12.x (Sierra)
- Apple Mac OS X 10.11.x (El Capitan)
- Apple Mac OS X 10.10.x (Yosemite)